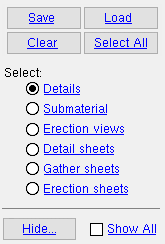Create Base Drawings ( Home & Modeling & Drawing Editor )
Create Base Drawings ( Home & Modeling & Drawing Editor )
Tool summary :
Also see :
- Archived drawing (may be created along with the new base drawing)
- Disable automatic creation of ARCHIVED drawings ( Fabricator > Sheet Revisions )
- Detail with revisions (to cloud differences between base and current drawings)
- Sheet Item Add (may create base drawings as member details are placed)
- Create Base Drawing (may create a base drawing for your current member detail)
- Delete Project Items (utility to remove base and archived drawings from your current Job)
page 1 | contents | home > change options | base drawing | top
Step-by-step instructions :
This Change option creates a base drawing for each member detail or erection view or submaterial or detail sheet or gather sheets or erection sheet that you select.
1 . Invoke Create Base Drawings using any one (1) of the following methods:
Method 1 : Home > Utilities > Utility Functions > Change Options > Create Base Drawings .
Method 2 : Click the Create Base Drawings icon, which is pictured above. The icon can be taken from the group named ' Edit -- Change Options ' and placed on a toolbar (classic) or the ribbon (lightning).
Method 3 : If the " Modeling layout style " or " Drawing Editor layout style " is ' Classic ', you can use the menu system to choose Edit > Change Options > Create Base Drawing .
Method 4, 5 & 6 : Create Base Drawings can also be configured to be invoked using a keyboard shortcut , the context menu , or a mode . For the lightning interface, this configuration is done using Customize Interface .
2 . Create Base Drawings opens a selection dialog that allows you to select the type of drawing, then select instances of drawings of that type.
|
Tip : The setup option " Disable automatic creation of ARCHIVED drawings " turns off/on the creation of an archived drawing along with the base drawing that is created for each drawing or sheet that you select. |
3a : Select the type of drawing that you want (' Details ' or ' Submaterials ' or etc.), then select individual drawings or sheets that you want to create base drawings for, then press the " OK " button.
3 . Create Base Drawings creates base drawings for the selected drawings or sheets. Each base drawing is a copy of the selected drawing or sheet. Please note the following:
page 1 | contents | home > change options | base drawing | top